
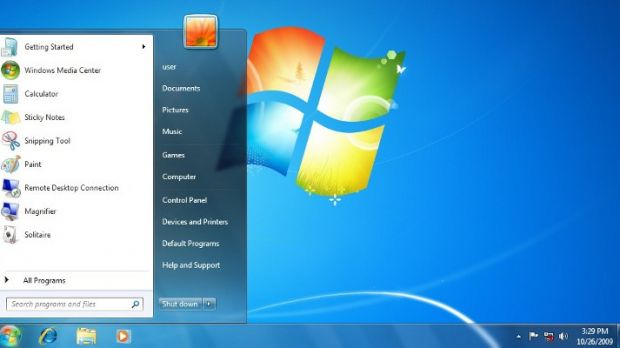
Microsoft did not care to mention that Windows Update will break after you integrate only the Servicing Stack update and the Convenience Rollup. Now comes the important and hard part.The folder must exist on your system, otherwise correct the path. This command will mount the Windows 7 SP1 Ultimate edition files to the folder C:\ISO\unpacked.

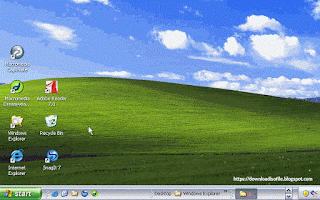
Dism /Mount-WIM /WimFile:C:\ISO\Win7SP1\sources\install.wim /Name:"Windows 7 Ultimate" /MountDir:C:\ISO\unpacked Type the following command to mount the offline Windows image.Suppose for example, you are using Windows 7 Ultimate. Note the edition of Windows 7 for which you have the product key and its appropriate index. It will show you the indexes of the images contained in the WIM file. At an elevated command prompt, type the following command: Dism /Get-WIMInfo /WimFile:C:\ISO\Win7SP1\sources\install.wim.Copy all the files from Windows 7 SP1 setup media (DVD or ISO or USB) to a folder, let's say it will be C:\ISO\Win7SP1.First determine if you are running 32-bit Windows or 64-bit and obtain the ISO with Setup files for your appropriate edition and version of Windows 7 with SP1 integrated.


 0 kommentar(er)
0 kommentar(er)
